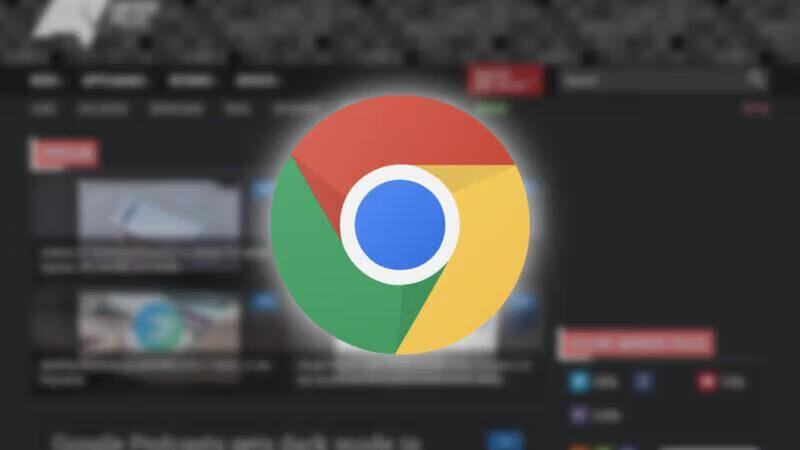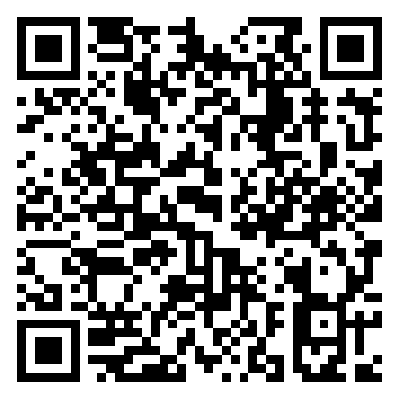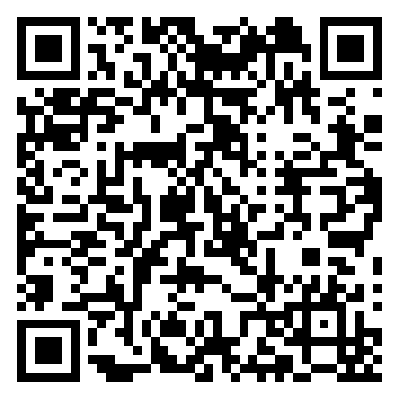英雄PE教你在虚拟机运行WinPE
有时我们需要在虚拟机中测试windowspe映像文件。以vmware workstation为例,英雄PE教你在虚拟机中如何运行WinPE,步骤如下:
1. 运行虚拟机并创建一个新的虚拟机(如 windows10)。
2.返回程序主窗口,在Windows10选项卡中点击编辑虚拟机设置,点击编辑虚拟机设置。
3、打开“虚拟机可以设置”对话框。在“硬件”选项卡的“设备”列表中单击选择选中CD-ROM选项,然后在右侧“连接”区域进行选中“使用ISO镜像”单选框,并单击“浏览”按钮,。
在“浏览 iso 图像”对话框中,找到并选择预先制作的 iso 图像文件,然后单击“打开”。
5、返回"虚拟机设置"对话框,单击"确定"。
6返回到VMware Workstation程序的主窗口,并单击Windows XP选项卡中的“启动此虚拟机”。
虚拟机开始使用系统维护 cd iso 文件启动,在打开的“确认”对话框中要求用户确认是否启用网络支持。点击”是”按钮。
8.打开“PE网络配置器-网络配置文件”对话框,用户可以根据计算机所在的网络环境选择使用DHCP动态IP地址还是静态IP地址。选择“静态IP地址”选项,然后单击“确定”按钮。
9、PE开始进行启用信息网络数据适配器,并配置企业网络。在打开的“PE Network Configurator(PE网络资源配置器)”对话框中,根据学生实际发展情况可以设置IP地址,并单击OK。
10、输入PE界面,单击"GO"按钮,用户可以类似于Windows系统启动菜单列表,选择PE功能进行系统维护。