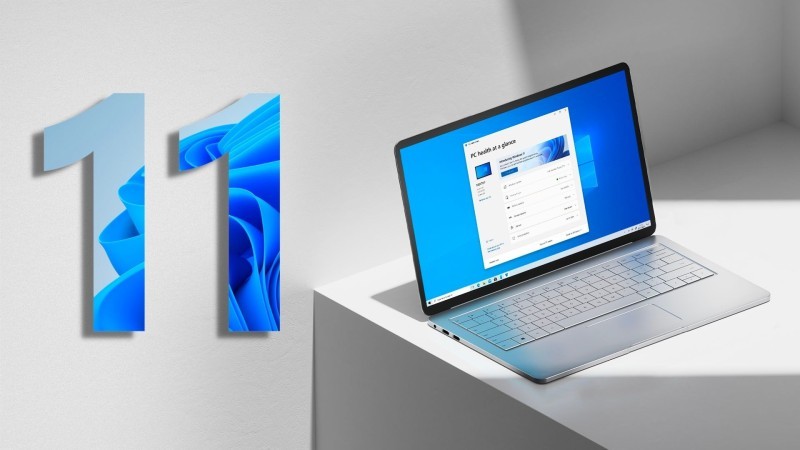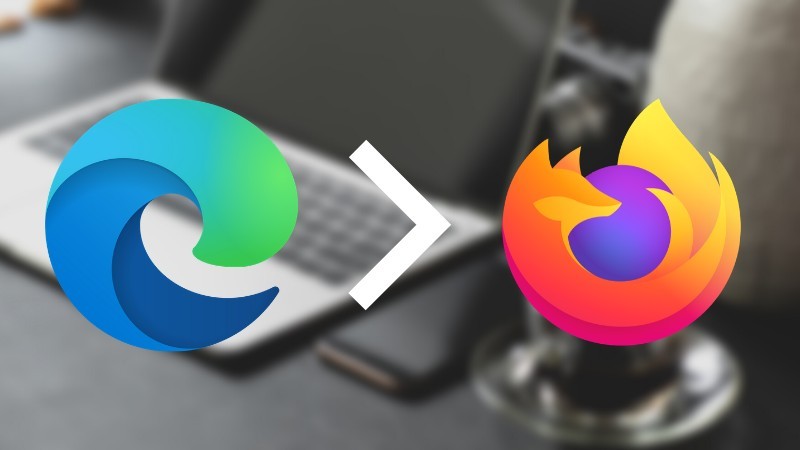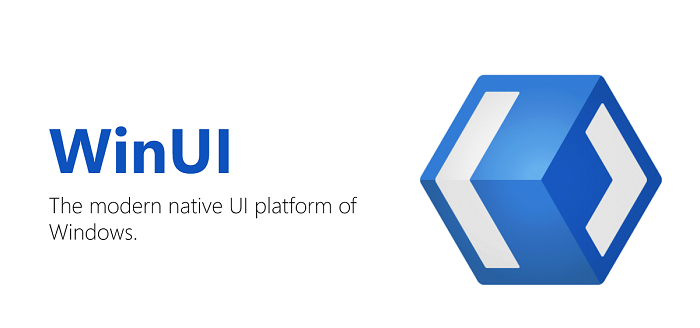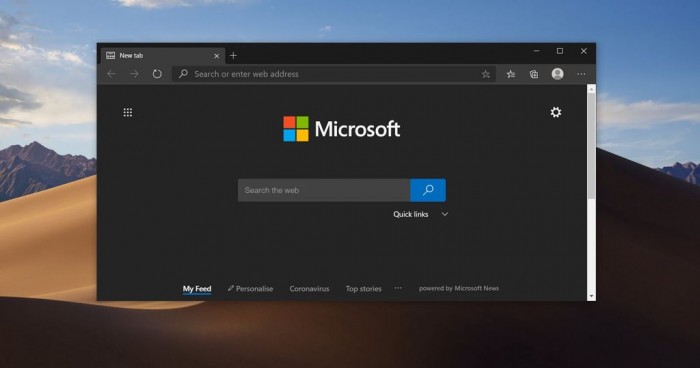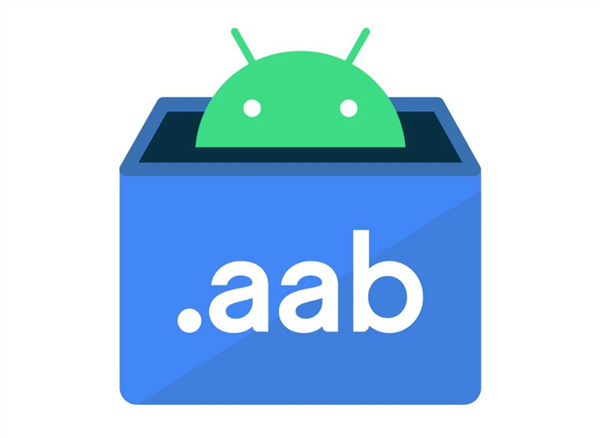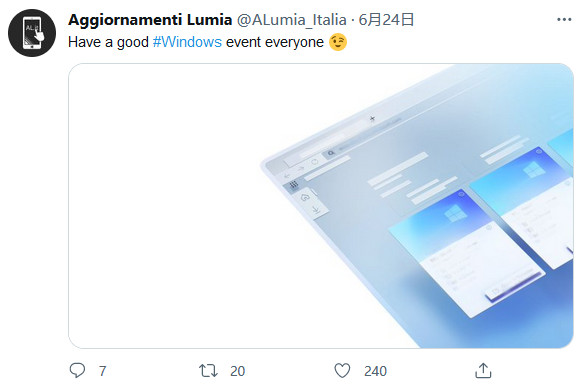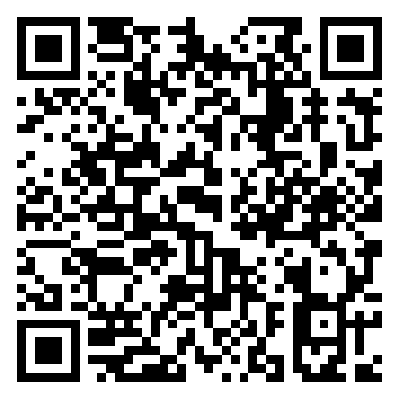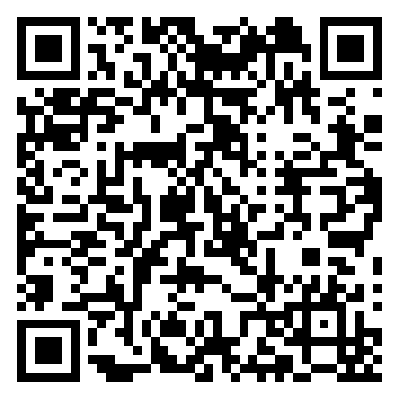微软在 6 月推出了 Windows 11 并带来了大量新功能,不过许多都表示新版文件资源管理器颇令人失望。这里提供一个方法,教你如何用注册表大法在 Windows 11 上恢复 Windows 10 的文件资源管理器界面。
是什么让人们对 Win11 新布局感到不爽呢?
大多数人认为,虽然其布局与 Wind10 类似,但缺少了 Ribbon 菜单,考虑到大部分用户经常访问的功能都隐藏在子菜单中,类似剪切、粘贴、重命名等功能只会以图标的形式出现,然而却没有说明哪个图标对应什么功能。因此一些新用户可能会产生很多烦恼。
步骤 1:Win + R 打开运行。
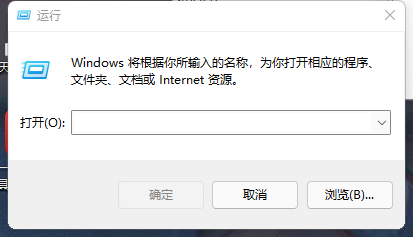
步骤 2:键入 regedit 回车。
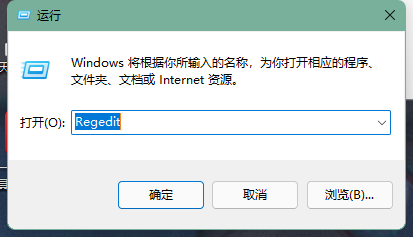
步骤 3:此时系统 UAC 可能会询问您,是否允许该应用对您的设备进行更改?选择是即可。
步骤 4:在注册表编辑器地址栏中输入以下路径并按 Enter 键:
HKEY_LOCAL_MACHINE\SOFTWARE\Microsoft\Windows\CurrentVersion\Shell Extensions

当然,如果你愿意也可以使用左侧导航栏中慢慢找。
步骤 5:在左窗格中的 Shell Extensions 下,查看是否可以看到 Blocked。如果没有这一文件夹则需要你自己手动创建一个:右击 Shell Extensions,新建,然后选择项 Key。
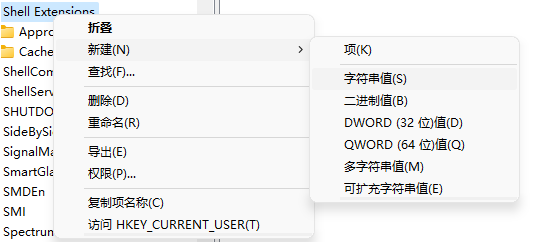
步骤 6:将其命名为 Blocked。
步骤 7:右侧新建字符串值。
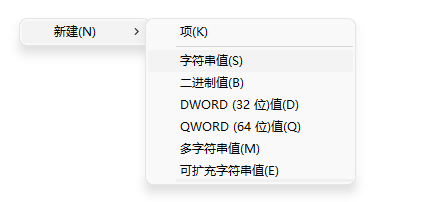
步骤 8:将值命名为:
{e2bf9676-5f8f-435c-97eb-11607a5bedf7}
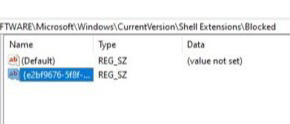
步骤 9:关闭注册表并重启电脑。
如果要重新换回 Windows 11 Explorer,请直接删除 Blocked Key 和字符串值,重新启动系统。