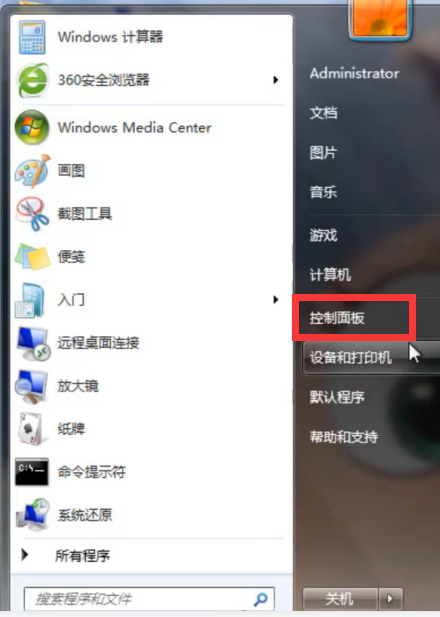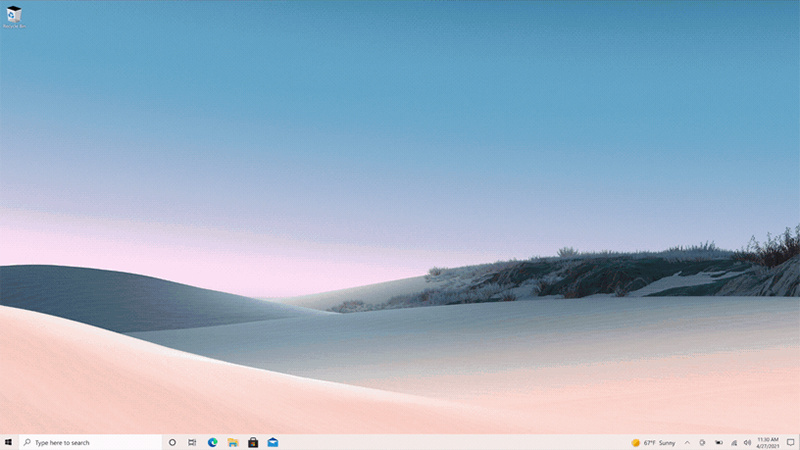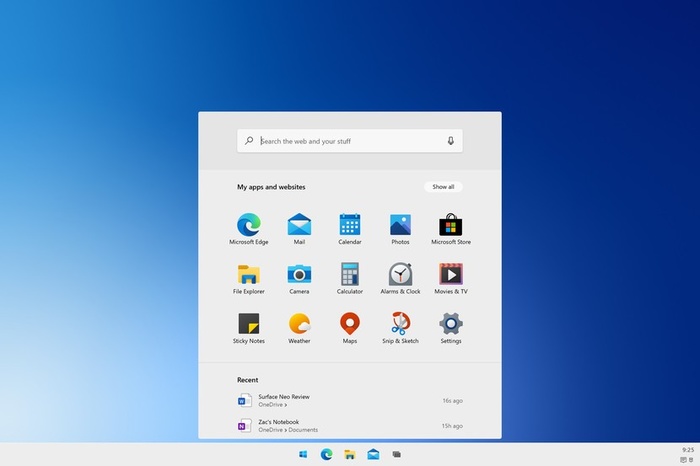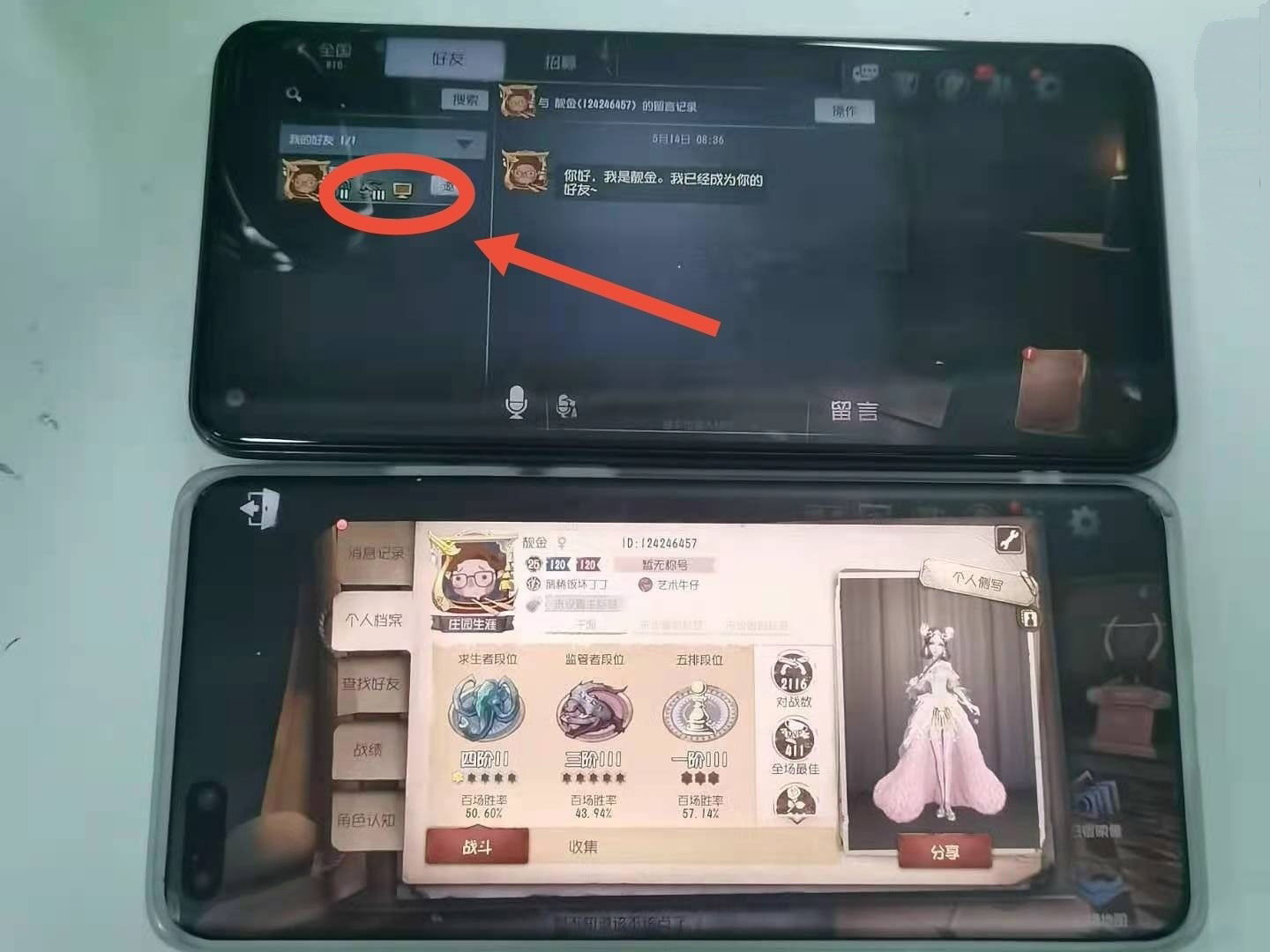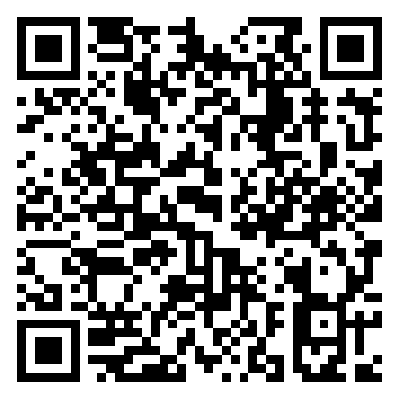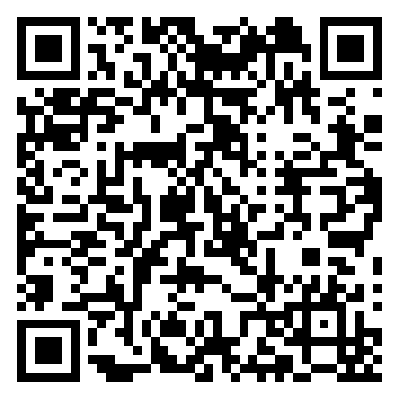我们在平时的工作中经常会用到文件夹共享功能,但又不想文件夹被泄露给其他人,所以就想给共享的文件夹设置权限来保证文件夹安全。那么如何给共享文件夹设置权限呢?下面英雄装机工具小编带来Win7系统共享文件夹设置权限的方法,希望能帮到大家!

Win7共享文件夹设置权限方法/步骤:
1、右键点击计算机,在打开的菜单项中,选择管理,如图所示:

2、计算机管理窗口中,找到共享文件夹,如图所示:

3、展开共享文件夹,找到共享,如图所示:

4、所有共享的文件,找到共享文件,点击右键,在打开的菜单项中,选择属性,如图所示:

5、属性窗口中,切换到共享权限,给予权限设置,如图所示:

6、如果没有你的用户,请点击添加,把用户添加进来,再给予权限设置,如图所示:

以上就是给Win7共享文件夹设置权限方法,希望通过此方法能帮到需要的小伙伴们,持续关注 英雄装机工具官方网站,我们将不定期更新电脑使用小技巧!